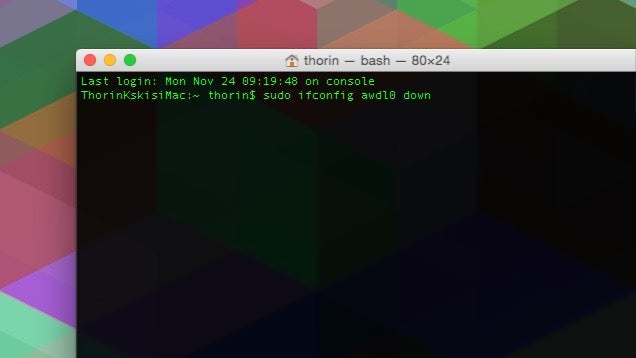The past few months have been exciting for Android fans with the release of Google’s flagship
Nexus 5 smartphone running Android 4.4
KitKat, and as a result we have plenty of new features and tricks worth sharing.
The Nexus 5 is an extremely powerful device all for a great price,
making it one of the most popular Nexus smartphones to date. With so
many buyers enjoying the new smartphone you’re probably wondering if
there’s some tips, tricks, or hidden features under that stock version
of Android 4.4.2 KitKat.
With a new Google experience launcher and tons of little features
hidden under settings menus, quick toggles, long press combinations and
more you’ll be happy to know we’ve uncovered 25 hidden features you all
should know about. Many may be obvious to some, but the vast majority of
consumers could go months, if not a year using the device without
unearthing some of these.

Google’s Nexus 5 flagship smartphone
You won’t have to root (Android’s version of Jailbreak) your
smartphone, flash custom software or ROMs, or even download apps. All
these features and tricks are right on the device out of the box, and
will make using the Nexus 5 and KitKat that much more enjoyable.
Here are 25 features for the Nexus 5 the Gotta Be Mobile staff has
enjoyed after a few months of using Google’s flagship smartphone. It
took longer than expected, but read on to learn something new.
Lockscreen
The lockscreen is as powerful as ever in Android 4.4 KitKat and as a
result there’s tons of options for widgets, quick access to Google Now,
quick launch for the camera, and even music controls all like never
before. The first thing you see when you hit the power button is the
lockscreen, so here’s a few things you can do without even unlocking
your device.
Lockscreen Widgets
For security reasons lockscreen widgets are disabled out of the box,
because users can have Gmail info in widgets, calendar details, and
other sensitive information. Go ahead and
enable lockscreen widgets,
then add clocks, Gmail notifications, calender widgets, SoundHound
music search and more all to your lockscreen. Enabling tons of features
without ever unlocking your device.
Settings > Security > Enable Widgets (second option) and that’s it. All set!
DashClock is an app on the Play Store full of extensions and features
for the lockscreen widgets, and many app developers have updated their
apps with support for lockscreen widgets. Tap the add (+) button and
throw whatever you’d like on that screen, then long press and drag to
rearrange or remove.
Lockscreen Camera & Music Controls
With previous versions of Android sliding from right to left on the
lockscreen would quickly access the camera, which is one of my favorite
features, but many users didn’t know about it. With KitKat and the Nexus
5 it’s still available, but there’s also a dedicated camera button on
the bottom left of the lockscreen to remind you.
As you saw above, a simple swipe from anywhere on the right side will
quick-launch the camera app, or you can drag the camera icon to the
left and get right into shooting photos with the 8 megapixel camera.
Then, the lockscreen music controls have been enhanced. You’ll now
get fullscreen album art as you see in the video above, but there’s a
little hidden feature. Long press the
Pause button and the
forward and back controls disappear and become a slider, allowing users
to seek through songs with speed and precision. The more you know!
HDR Camera
Speaking of the camera, the Nexus 5 has an 8 megapixel shooter with
optical image stabilization. Overall the camera is quite good, but only
excels in an environment with good lighting. If you aren’t snapping
photos of a moving object or an action-shot, enable HDR mode in settings
for the best photo experience.

HDR (High Dynamic Range) photography with the Nexus 5 takes two
photos. One with a high exposure and one with a lower, then combines the
two giving you the shadows, and brights all in one better photo than
you’d get with regular options. This is the only way I use my camera,
unless I’m taking action shots.
Photos While Recording
Another neat feature that many don’t know about, that’s so simple we
don’t need a video to explain, is taking photos while recording video.
On the Nexus 5 and most stock Android 4.4 KitKat devices you can easily
snap photos while recording a video.

While recording video simply tap the screen and it will automatically
take a photo and add it to your gallery. It’s the same high resolution
as most photos, and will likely be in perfect focus. This is a quick way
to snap photos while also recording a special moment.
Lockscreen Google Now
Before we get away from the lockscreen we have to talk about Google
Now. Google’s search app (Google Now) is the most powerful feature of
Android, and does so many things that’s another story all-together.
However, to quickly access Google Now right from your lockscreen to
search for a nearby store, look up directions, ask Google a question,
and anything else here’s how to do it quickly.

There’s a small arrow on the bottom middle of the lockscreen,
something that replaced an odd circle in previous versions of Android.
This little icon is a reminder that a quick slide up from the bottom
edge will launch Google Now. It’s that easy. Now right from the
lockscreen say “Ok Google” (which fires up voice controls) and search
for whatever you’d like. Try saying, “Ok Google, Go to
GottaBeMobile.com”
Turn Off Google Now
Google Now is a powerful tool that I’d never live without now that
Google’s integrated it into Android. We’re not sure why anyone would
ever want to disable Google Now, but if you’d like to, here’s how.

Open Google Now with the quick setting above, or swipe to the left
and enter Google Now on the Nexus 5. Scroll to the bottom and tap the
three dots on the bottom left (menu) > tap settings > and simply
tap the On/Off switch at the top to disable Google Now.
Wireless Charging
Unlike some smartphones that require a secondary battery cover or
unique case that’s expensive, the Nexus 5 has wireless QI charging
built-in. This enables users to buy a wireless charging dock (like
Google’s own Nexus Charger) and simply drop the phone on to charge without hassling with cables. It’s a drop and go system.
This can be yours for just $49 right from the
Google Play Store.
Smart Dialer & Caller ID
With Android 4.4 KitKat Google changed the dialer and phone app
completely. While I’m not a fan of the redesign and confusion with
finding call history, everything else about the new dialer is awesome.
Google Search and caller ID is essentially built-in with KitKat and the
Nexus 5.

Instead of a number start typing a business name and Google Search
finds it for you, nearest to your location, and you can call it within
seconds. There’s no need for the yellow pages. Then, if possible it will
even pull up location information, and an image from the web if
available. Anything from the Post Office, Best Buy, to a nearby
Restaurant and more. It’s the little things that make a difference, and
this is one of them.
Hangouts & Default SMS App
With Android 4.4 KitKat Google Hangouts is now the new default text
message app instead of Messenger. As a result all your online chats and
texts and combined into one. Many love this new option, but with
hundreds of customizable 3rd party SMS apps for Android you may want to
disable it. I use Textra, but Chomp SMS, Evolve SMS, and Handcent are all popular alternatives.

In Settings > Wireless & Networks tap more, then the second
option listed as “default SMS app” is where you’ll be able to quickly
toggle from Hangouts, Handcent, GO SMS, or any other text message
application of choice. Disable Hangouts as the stock SMS app, and use
something else more customizable.
Supercharge the Keyboard
You can count this as one hidden feature or trick, but below is a
video showing you five tips to type faster on Android using the stock
Google Keyboard found on the Nexus 5. Things like gesture typing,
next-word suggestions, and even text expansion support all can make you
faster when it comes to typing on a smartphone.
There’s tons of little tricks and features hidden inside Google’s
keyboard that will make you a faster typist on a keyboard. I disable
next word prediction as it’s too intrusive, but the video above should
give you plenty of ideas.
Disable Blocking Offense Words
Google disables swearing when you use Google voice-to-text features,
and the stock keyboard won’t suggest curse words. As a result, here’s
how to swear on Android.
You’ll want to uncheck the “block offense words” in the Google keyboard
settings from the video above or image below, and the same goes for
Google Now voice controls.

Head into Google Now (if you didn’t disable it as shown above) and
tap settings > voice > and also uncheck the block offense words
feature here. This will allow swearing to go through with voice-to-text
instead of getting a S*** or other stars in the way of letters.
Take A Screenshot
Sometimes you want to share what’s on your screen with others.
Whether that be a hilarious text message you received, an auto-correct
fail like we all see on Buzzfeed, or even sharing a small excerpt from
an email. You can tap a few key commands and instantly capture a
screenshot of exactly what’s on your display.
Simply long-press volume down and the power button at the exact same
time. Slightly longer than a tap and then release, and it instantly
captures the screen. Then the notification pulldown bar shows its been
saved and you can instantly share it with Android’s built-in share
feature.
Quick Settings Tricks & Toggles
When you pull down from the top of the screen you get what’s called
the notification drawer. This shows the date and time, lets you clear
notifications, and even access a quick settings menu. The grid-looking
button on the top right is Quick Settings, but there’s a few other
things you can do here.
Pulling down with one finger opens the notification tray, pulling
down with two fingers instantly launches the quick settings menu. Here
you can access your Google account, change settings and brightness on
the fly, check battery stats, and even toggle WiFi on and off in a
matter of seconds. The video above shows this, as well as how you can
long press WiFi, Bluetooth, or Airplane mode to instantly turn it
on/off, rather than heading into that particular setting with a single
tap.
Enable Developer Options
Developer options is a hidden menu that Google’s completely removed
so average users don’t mess with important system settings. However,
there’s a few things many users need from this menu, including the
setting to enable USB debugging for things like using the Nexus 5 as a
hotspot, which we’ll explain further down, so here’s how to
enable developer options.

Tap settings and scroll down to about phone, and at the very bottom
you’ll see the Android build number. Tap the build number quickly seven
(7) times. Weird we know. You’ll get a prompt after a few saying you’re
close, and after seven taps the developer menu will appear back in the
original settings menu, just above the “About phone” menu you were just
in.
ART Runtime
ART is a new feature that’s
coming soon
and still in the testing phases by Google in Android 4.4 that stands
for Android Runtime. It’s the new runtime that will replace Dalvik,
which is a bit technical for average users. Essentially dalvik runs the
code and launches an app as it’s needed, each time, and ART does it
ahead of time, which makes your phone faster and more smooth. This is a
very vanilla explanation, but lets just say in the future it will make
all Android devices much faster. Here’s how to enable this test feature
(which could be unstable for some apps) if you’d like.

In the newly discovered developer options mentioned above the fourth
option is “Select Runtime” which is where you can go from Dalvik to ART.
Your phone will reboot, probably take 10-20 minutes to compile and
prepare all your apps, and then restart. Performance should be better,
as should battery life.
Improve Nexus 5 Battery Life
ART brings us to another topic,
improving the Nexus 5 battery life.
Everything from screen brightness and sleep times, WiFi and Bluetooth,
Location services and GPS, and much more is all explained in the link
above.

Changing the location and GPS services is a new feature in Android
4.4 KitKat that is hidden to most. Head into that through settings >
location > and select battery saving as shown above. Or select high
accuracy if you use Google Maps and navigation daily, but this may lower
battery life.
Enable 3rd Party App Installs
While it’s recommended you download and install apps ONLY from the
Google Play Store, there’s other safe areas users can get apps and games
for Android. The Amazon AppStore is one, not to mention some users may
get app APK install files from friends, while beta testing apps, or for
3rd party keyboards, and you’ll need to enable the phone to install apps
from unknown sources. This is a security feature you can disable if you
need to.
Again head to Settings > Security > and tap “Unknown sources”
which will allow the phone to download apps that aren’t directly from
the Google Play Store. Remember to use caution and be smart with what
you install, and where you get it.
Multitasking
This is a simple one that’s right in every users face, but some
people don’t use this extremely powerful tool. The Nexus 5 on-screen
keys are back, home, and two squares that is multitasking! This shows
you all the previously opened apps, and lets you switch back and forth
with ease.

It saves your place, so if you leave an app and return nothing is
lost. You’re right where you were, and I use this daily to improve my
experience and be more efficient. This is absolutely nothing new to
Android, but with an awesome Nexus 5 being only $349 many newcomers to
Android have one, and will love the multitasking feature.
Add & Remove Home Screens
This is another one that should be self explanatory, but with the
Nexus 5 running Google’s “experience launcher” adding new home screens
is different than before. Out of the box there’s only Google Now to the
left, and one screen to the right with some Google apps, Gmail, YouTube,
and Google Music. You’ll want another screen to the side with more
apps, widgets, and other things so here’s
how to add and remove them.
Sadly there’s no easy way to remove an entire home screen. And you’ll
have to seriously remove each app icon and widget until there’s none
left, and then that screen will disappear. Google will likely address
this in Android 4.4.3 KitKat, or 4.5, but for now this is the only way
unless you use a custom launcher like Nova.
Use the Nexus 5 as a Hotspot
Many smartphone owners don’t know they can use their smartphone as a
hotspot, essentially sharing the internet and data connection to a
tablet or a laptop. Just like you sign into WiFi at Starbucks or a
hotel, you can make your phone transmit its connection for nearby
devices.

You’ll want to head into
Settings > More (under wireless & networks) > Tethering & portable hotspot and hit enable.
This will share the internet and data connection like a wireless
network, but make sure you configure it first and secure the connection
with a password, otherwise others at the park on on a bus ride can use
it too. For a full rundown you’ll want to check out the How to guide
below.
KitKat Easter Egg
Last but certainly not least is a little hidden trick, but not
necessarily a feature. In every version of Android if you quick tap the
Android version in the phone settings you’ll get a hidden graphic or
treat from Google. KitKat has a spinning K that you can long press to
see a huge red Android 4.4 KitKat splash screen, but we can take it one
step further.
Tap that again and as you see in the video above Google’s hidden a
mosaic of sorts showing an icon or graphic of every version of Android.
There’s donuts, cupcake, eclair, honeycomb, jelly bean, and all the
other fun dessert names of Android. Tap around to have some fun with it.
There’s no added value, but it’s still fun to play around with.
We hope you enjoyed the many new tricks and features detailed here
today, and check out our review after owning Google’s device for over a
month below.