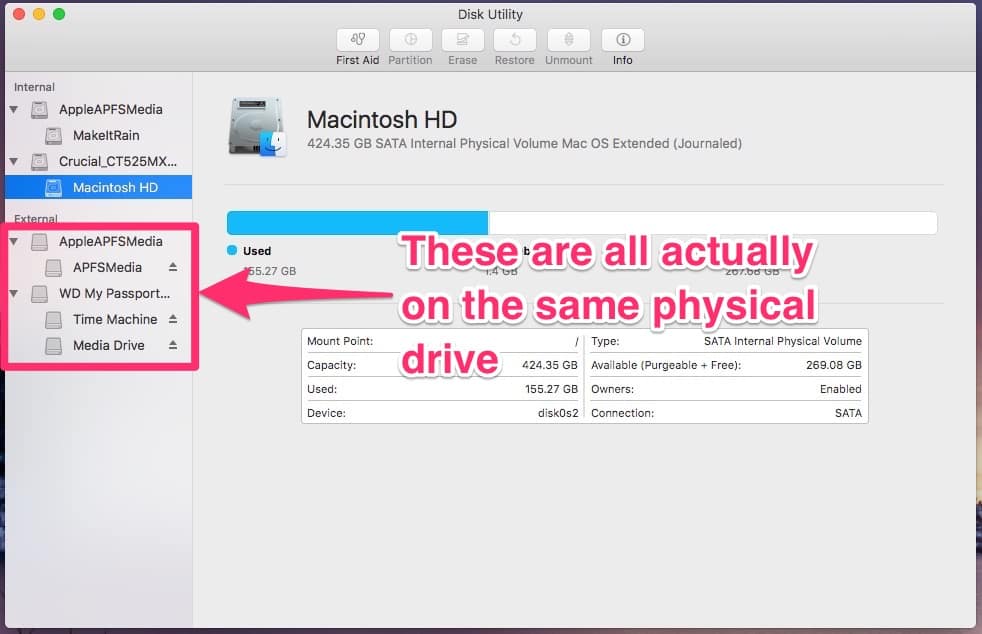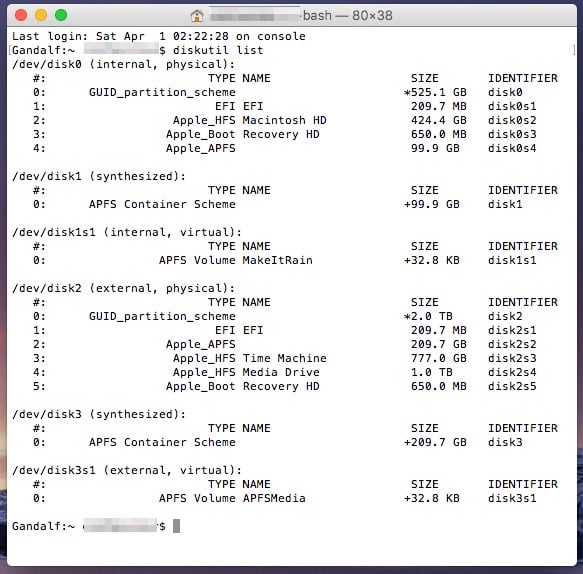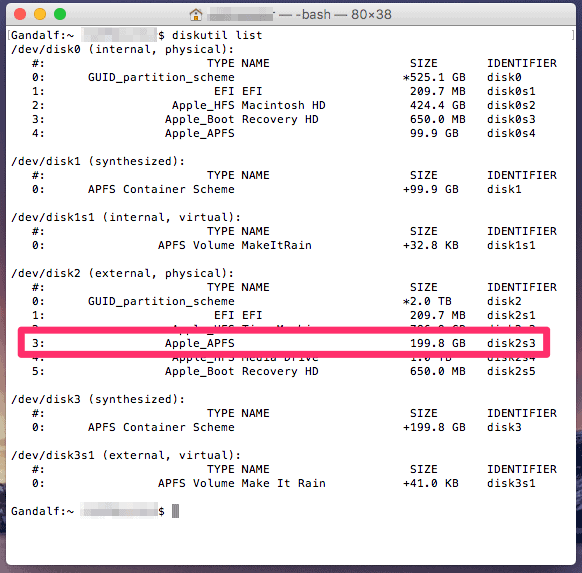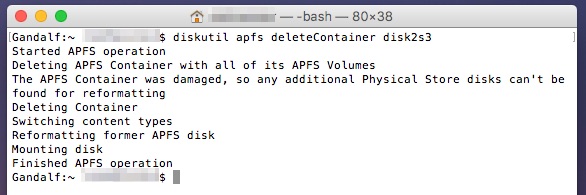Run PowerShell as Administrator
1. Enable script execution in PowerShell
powershell "Set-ExecutionPolicy Unrestricted"
2. Save the below script in a file names disable_services.ps1 then execute it from Powershell by typing at the prompt: ./disable_services.ps1
#requires -version 4.0#requires -runasadministrator
$services = @( # Services Considered To Have Spying Capabilities "DcpSvc" # Data Collection and Publishing Service "diagnosticshub.standardcollector.service" # Microsoft (R) Diagnostics Hub Standard Collector Service "DiagTrack" # Diagnostics Tracking Service "SensrSvc" # Monitors Various Sensors "dmwappushservice" # WAP Push Message Routing Service "lfsvc" # Geolocation Service "MapsBroker" # Downloaded Maps Manager "NetTcpPortSharing" # Net.Tcp Port Sharing Service "RemoteAccess" # Routing and Remote Access "RemoteRegistry" # Remote Registry "SharedAccess" # Internet Connection Sharing (ICS) "TrkWks" # Distributed Link Tracking Client "WbioSrvc" # Windows Biometric Service "WMPNetworkSvc" # Windows Media Player Network Sharing Service "WSearch" # Windows Search # Gaming Based Services "XblAuthManager" # Xbox Live Auth Manager "XblGameSave" # Xbox Live Game Save Service "XboxNetApiSvc" # Xbox Live Networking Service # Windows HomeGroup Services "HomeGroupListener" # HomeGroup Listener "HomeGroupProvider" # HomeGroup Provider # Other Optional #"bthserv" # Bluetooth Support Service #"wscsvc" # Security Center Service #"WlanSvc" # WLAN AutoConfig "OneSyncSvc" # Sync Host Service "AeLookupSvc" # Application Experience Service "PcaSvc" # Program Compatibility Assistant "WinHttpAutoProxySvc" # WinHTTP Web Proxy Auto-Discovery "UPNPHOST" # Universal Plug & Play Host "ERSVC" # Error Reporting Service "WERSVC" # Windows Error Reporting Service "SSDPSRV" # SSDP Discovery Service "CDPSvc" # Connected Devices Platform Service "DsSvc" # Data Sharing Service "DcpSvc" # Data Collection and Publishing Service "lfsvc" # Geolocation service)
foreach ($service in $services) { if ( Get-Service "$service*" -Include $service ) { Write-Host " Disabling Service $service ..." Get-Service -Name $service | Stop-Service -Force Get-Service -Name $service | Set-Service -StartupType Disabled }}